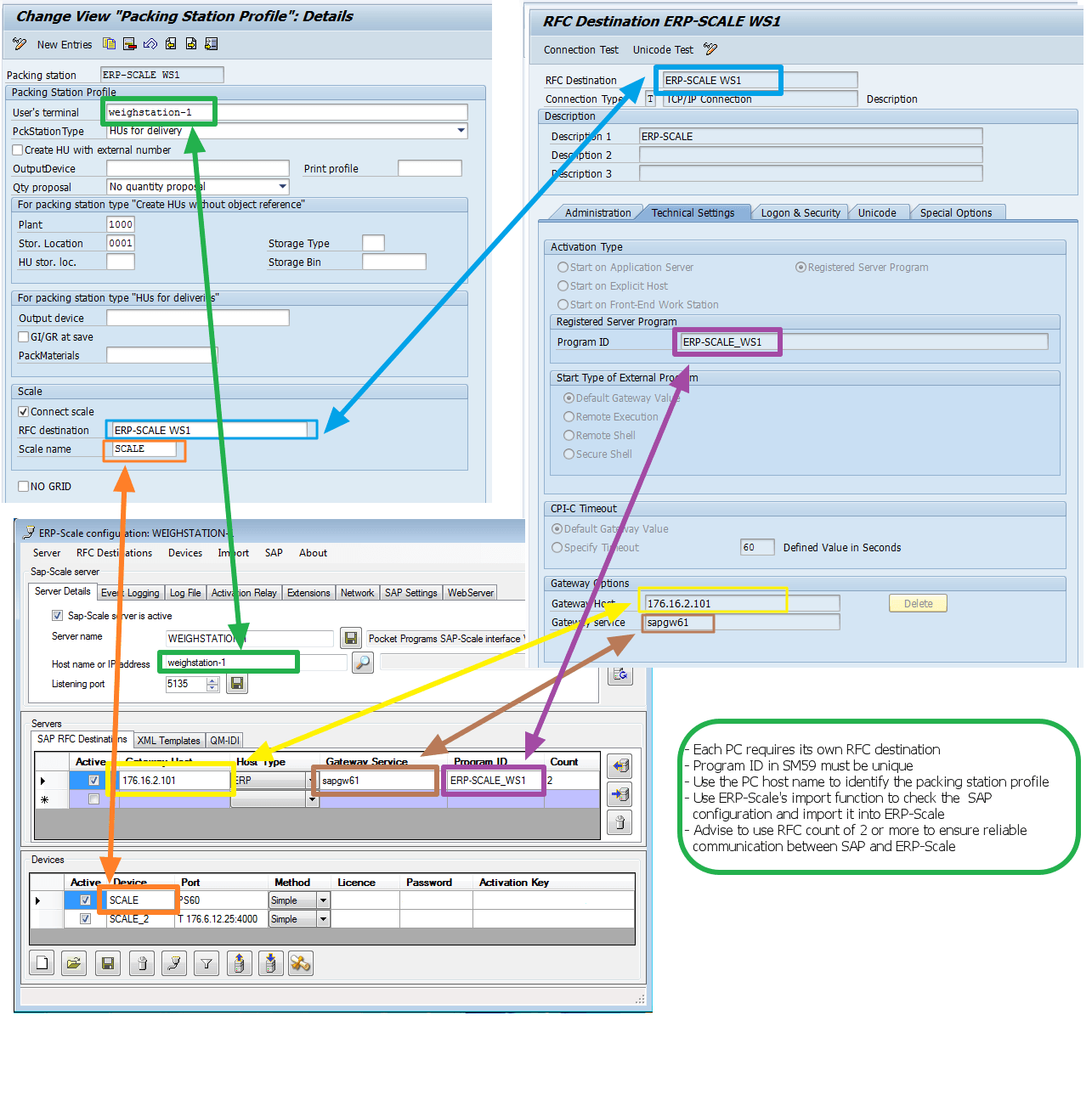Using ABAP function module SRTFT_GET_SYSTEM_META_DATA to retrieve data from ERP-Scale
Note: This function is available in ERP-Scale V4.0.2 from build B23275 and ERP-Scale V5.0.1. The function module SRTFT_GET_SYSTEM_META_DATA can be used from SAP to retrieve the following data from ERP-Scale: Operating system of the PC where ERP-Scale is installed ERP-Scale version Overall status of: Device (scale) communication RFC communication Licence activation List of devices (scales) […]